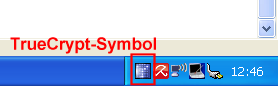TrueCrypt im Notebook-Einsatz
Hauptlinks
Suchen
Mounten von TrueCrypt-Volumen
Im TrueCrypt-Hauptfenster startet ("mounted") man dann das gewünschte TrueCrypt-Volume, wozu man erst einmal auf "Select File" klickt.
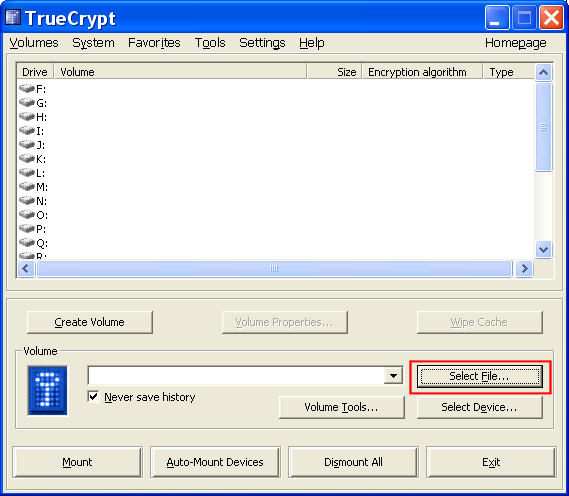
Hierbei sucht man sich schlicht diese Datei aus, wo das verschlüsselte TrueCrypt-Volume liegt, in unserem Beispielfall ist es die Datei "test.xyz" unter den "Eigenen Dateien/TrueCrypt".
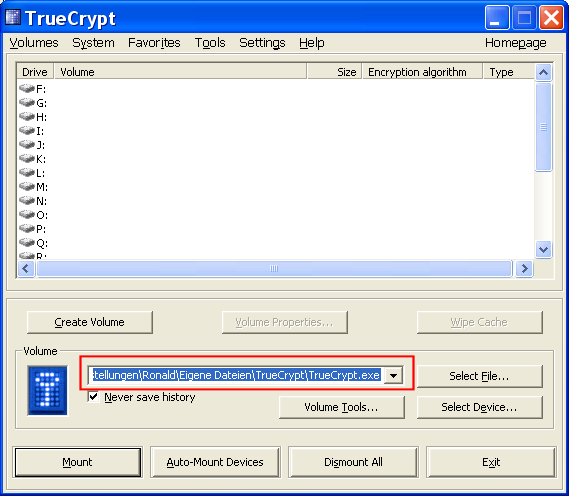
Danach muß noch angegeben werden, auf welchem Laufwerksbuchstaben dieser TrueCrypt-Volume gemounted werden soll, wozu man einfach in die zu sehenden Liste mit den freien Laufwerksbuchstaben klickt.
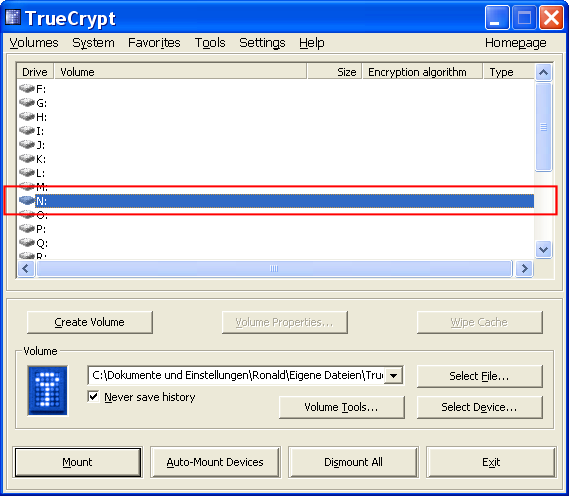
Danach führt ein Klick auf "Mount" auf die Abfrage des Passworts. An dieser Stelle entscheidet sich dann je nach Wahl des Passworts, ob man das normale TrueCrypt-Volume oder aber das versteckte TrueCrypt-Volume öffnet. Beide Volumen starten also aus derselben Datei heraus – es ist von außen her nicht zu erkennen, daß hier eigentlich zwei TrueCrypt-Volumen enthalten sind und nicht nur eines.
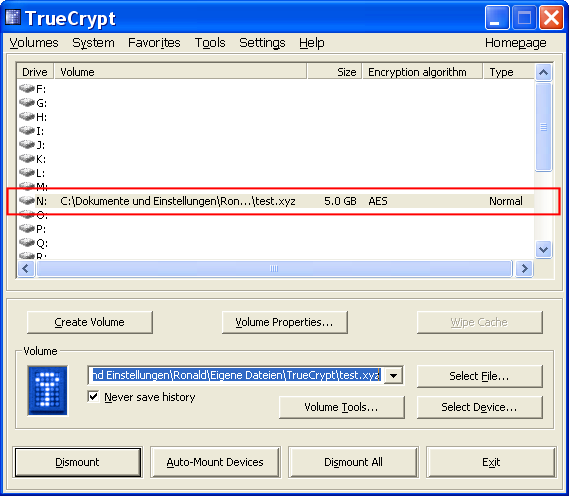
Sobald das richtige Passwort eingegeben wurde, wird das entsprechende TrueCrypt-Volume im Windows-Dateisystem gemounted und somit als extra Festplatte eingebunden. Diese extra Festplatte ist dann auch im Windows-Explorer und für alle anderen Windows-Programme zu sehen und kann ganz regulär benutzt werden.
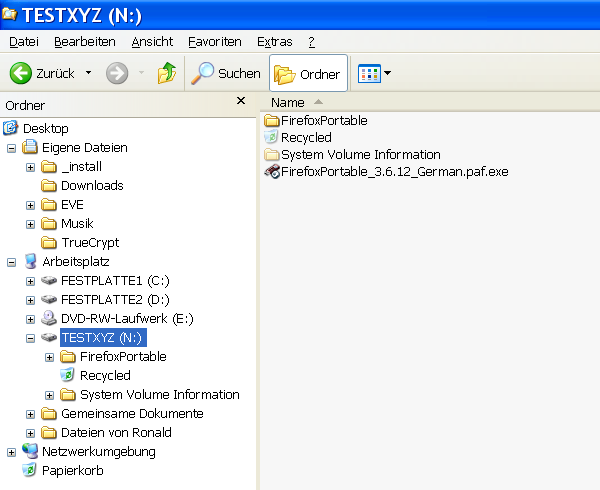
TrueCrypt benötigt man ab diesem Zeitpunkt nur noch im Hintergrund, man kann also im Hauptfenster des Programms auf "Exit" klicken, was in diesem Fall nur eine Minimierung in den Infobereich der Windows-Taskleiste bedeutet.