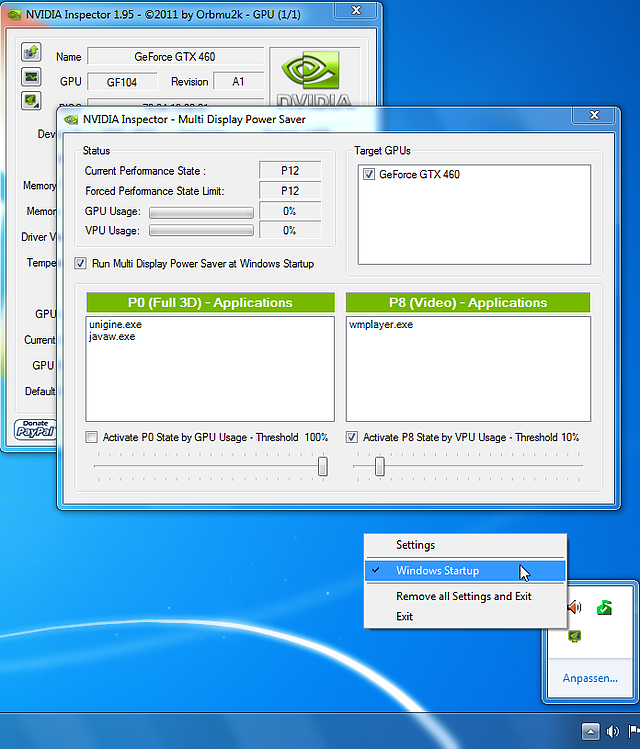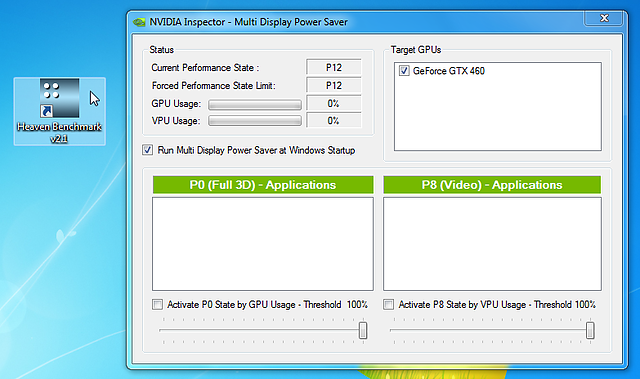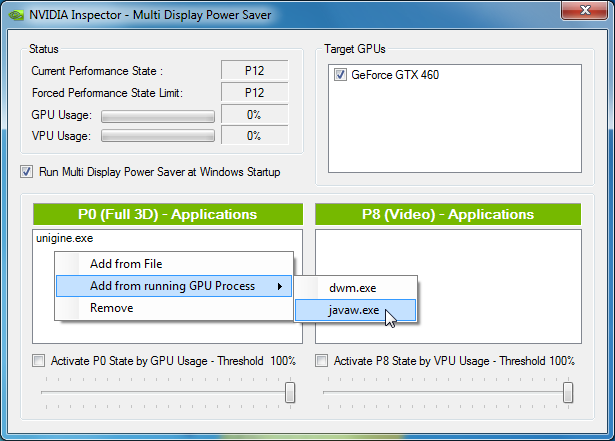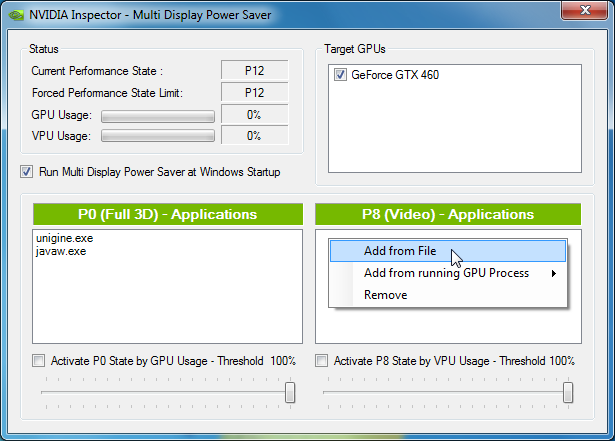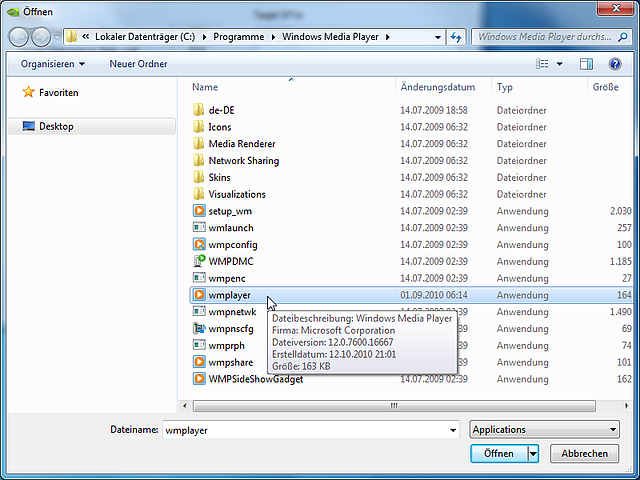NVIDIA Inspector bringt komfortables Multi Display Power Saving
Hauptlinks
- Startseite
- News
- 7-Tage-News
- Linklisten der News
- Newsindex-Übersicht
- AMD RDNA3
- AMD RDNA4
- AMD RDNA5
- Intel Xe
- Intel Battlemage
- Intel Celestial
- nVidia Ada Lovelace
- nVidia Blackwell
- nVidia Rubin
- AMD Zen 4
- AMD Zen 5
- AMD Zen 6
- Intel Raptor Lake
- Intel Meteor Lake
- Intel Lunar Lake
- Intel Arrow Lake
- Intel Panther Lake
- Intel Nova Lake
- Artikel
- Downloads
Suchen
Multi Display Power Saver (2)
Wurde der Multi Display Power Saver einmal aufgerufen, so findet sich ab sofort ein zugehöriges Icon im System-Tray. Darüber hinaus wird im Hauptfenster ein zusätzliches Icon eingeblendet, welches seine Aktivität ebenfalls dokumentiert. Sowohl über das Tray-Icon als auch über das Icon im Hauptfenster des NVIDIA Inspectors gelangt man mittels der rechten Maustaste in ein Kontextmenü.
Grundsätzlich bleibt der Multi Display Power Saver nach dem Aufruf aktiv und verrichtet seine Arbeit entsprechend seiner Einstellungen, so lange er nicht aktiv über die Funktion "Exit" im Kontextmenü beendet wurde. "Settings" dagegen ruft einfach das Fenster mit den Einstellungsmöglichkeiten wieder in den Vordergrund, wenn es zuvor ins System-Tray minimiert wurde. "Remove all Settings and Exit" beendet den Multi Display Power Saver nicht nur, sondern löscht nach einer Sicherheitsabfrage zugleich alle von ihm zuvor auf dem System hinterlegten Einstellungen. Unter Windows Vista und Windows 7 legt der NVIDIA Inspector alle Einstellungen unter "C:\ProgramData\NVIDIA_Inspector\" ab, von wo sie natürlich prinzipiell auch manuell gelöscht werden könnten.
Soll der Multi Display Power Saver die Idle-Leistungsaufnahme eines Mehrschirmsystems dauerhaft senken, empfiehlt es sich, eine entsprechende Startverknüpfung im Autostart-Ordner von Windows anlegen zu lassen. Hierzu aktiviert man wahlweise "Run Multi Display Power Saver at Windows Startup" mitten im Einstellungsfenster oder "Windows Startup" im Kontextmenü eines der Icons. Umgekehrt wird die Startverknüpfung unmittelbar wieder aus dem Autostart-Ordner gelöscht, sobald man das Häkchen an einer der entsprechenden Stellen wieder entfernt.
Wurde keine Grafikkarte ausgewählt, so schließt sich der Multi Display Power Saver automatisch, anstatt sich in das System-Tray zu minimieren und dort tatenlos zu verweilen. Darüber hinaus wird gleichzeitig die Autostart-Verknüpfung entfernt. Vorhandene sonstige Einstellungen bleiben auch nach Abwahl aller Grafikkarten erhalten, bis sie explizit gelöscht werden.
Um eine bestimmte Anwendung als Ausnahme von der Performance State Begrenzung zu definieren, bietet der Multi Display Power Saver verschiedene Möglichkeiten. Sehr komfortabel lässt sich beispielsweise eine Desktopverknüpfung oder Anwendung, wie hier im Beispiel die Verknüpfung des Unigine Heaven Benchmarks, einfach per Drag&Drop mit der Maus in das Listenfeld unterhalb von "P0 (Full 3D) – Applications" ziehen. Auf diese Weise wird dem NVIDIA Inspector die entsprechende ausführbare Datei als Ausnahme von der Performance State Limitierung bekannt gemacht. Bei Ausführung der "unigine.exe" wird der Grafikkarte anschließend wieder erlaubt, für diesen ausgewählten Prozess gezielt bis hinauf in den Performance State P0 zu wechseln, es steht dem Benchmark fortan also wieder die volle Grafikkartenleistung zur Verfügung.
Eine weitere Möglichkeit, Ausnahmen von der energiesparenden Begrenzung zu definieren, eröffnet sich durch einen Rechtsklick in das jeweilige Listenfeld. Unter "Add from running GPU Process" listet der Inspector alle Anwendungen, die gerade Berechnungen auf der GPU ausführen lassen. Hier im Beispiel soll eine Ausnahme für Minecraft vermerkt werden, wobei ein Drag&Drop der Desktopverknüpfung zur "minecraft.exe" nicht zum gewünschten Erfolg geführt hätte. Die GPU-Beschleunigung für Minecraft wird vielmehr über die Java Virtual Machine abgerufen und dementsprechend muss "javaw.exe" ausgewählt werden, was auf diesem Wege sehr leicht ersichtlich und erfolgreich durchzuführen war.
Eine ähnliche Problematik kann sich bei Spielen ergeben, die erst über einen sogenannten Launcher die relevante ausführbare Datei aufrufen. "Add from running GPU Process" erleichtert in derlei Fällen, den Überblick zu bewahren und den richtigen Prozess für die erweiterte Rechenleistung freizuschalten.
Die dritte Möglichkeit ist schließlich die Auswahl einer ausführbaren Datei direkt über einen Dateiauswahldialog. Im Beispiel soll der Windows Media Player für den Performance State P8 freigeschaltet werden, in dem die VPU bereits ihre volle Leistungsfähigkeit entfaltet. Hierzu erfolgt zunächst wieder ein Rechtsklick, diesmal auf der Linken Seite im Listenfeld unterhalb "P8 (Video) Applications" und dann die Auswahl der Funktion "Add from File".
Es öffnet sich daraufhin ein Dateiauswahldialog und man navigiert einfach wie gewohnt durch das Dateisystem zur "wmplayer.exe" und wählt diese aus.