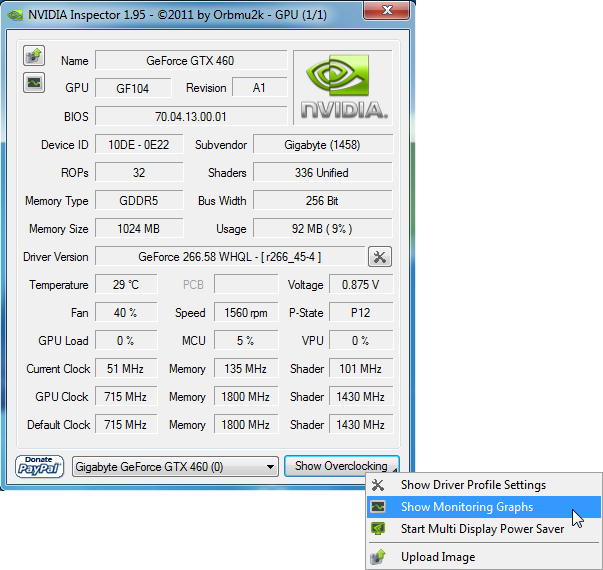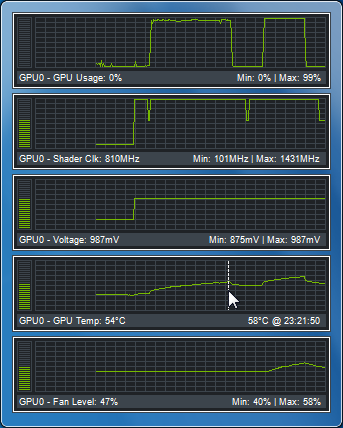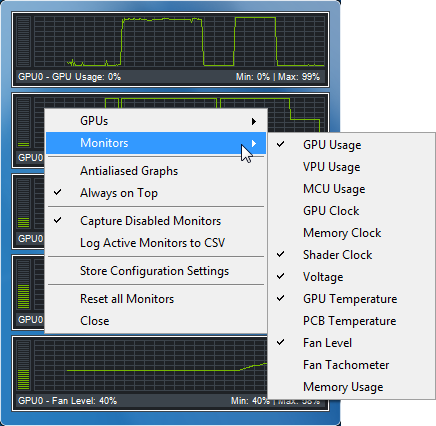NVIDIA Inspector bringt komfortables Multi Display Power Saving
Hauptlinks
Suchen
Überwachungsanzeige
Zurück im Hauptfenster offenbart ein Rechtsklick auf "Show Overclocking" die größeren Neuerungen der Version 1.9.5. "Show Driver Profile Settings" im neuen Kontextmenü stellt jedoch zunächst einmal eine weitere Möglichkeit dar, den bekannten Profileditor aufzurufen. Ebenso steht mittels "Upload Image" eine alternative Zugriffsmöglichkeit auf die Funktion zum Erstellen und automatischen Hochladen von Inspector-Screenshots zur Verfügung. Der PayPal-Button dagegen steht und spricht nach wie vor für sich und ruft in aller Bescheidenheit zu einer kleinen Unterstützung der liebevollen Entwicklungsarbeit auf.
"Show Monitoring Graphs", oder auch ein Klick auf das neue Symbol unterhalb der Screenshotfunktion oben links im Hauptfenster, führt nun zu den neuen, erweiterten Sensorüberwachungsfunktionen und öffnet ein separates Fenster, das einen zeitlichen Verlauf der verfügbaren Sensorwerte grafisch aufbereitet.
In der Standardkonfiguration stehen Graphen für die GPU-Auslastung, die Shader-Taktrate, die GPU-Spannung, die GPU-Temperatur sowie zur prozentualen Lüftersteuerung bereit. Fährt man mit der Maus über einen der Graphen, so lässt sich der exakte Zwischenwert zu einem bestimmten Zeitpunkt ablesen, hier im Beispiel 58°C GPU-Temperatur um 23:21:50 Uhr. Unterhalb der Graphen sind zudem die minimalen und maximalen Sensorwerte während des Messverlaufs ablesbar.
Ein Rechtsklick in das Fenster führt in ein Menü mit Einstellungsmöglichkeiten. Neben der zu überwachenden GPU lassen sich gezielt Graphen für alle treiberseitig verfügbaren Sensorwerte hinzufügen oder aus der Überwachung entfernen.
"Capture Disabled Monitors" sorgt dafür, dass auch Sensorwerte ausgelesen und im Hintergrund vorgehalten werden, wenn der zugehörige Überwachungsgraph derzeit in der Anzeige deaktiviert ist. "Antialiased Graphs" sorgt für eine geglättete, grafische Darstellung der Verlaufskurven durch Verwendung von Antialiasing, und "Always on Top" bestimmt, ob das Fenster dauerhaft im Vordergrund gehalten werden soll.
"Log Active Monitors to CSV" zeichnet die angezeigten Sensorinformationen auch über die grafisch abbildbare Zeitspanne hinaus auf, bis die Aufzeichnung durch erneute Auswahl der Funktion oder das Schließen der Überwachungsanzeige beendet wird. Die aufgezeichneten Daten werden hierbei in einer CSV-Datei auf dem Desktop abgelegt, die nach dem Schema "NVIDIA_Inspector-MonitoringLog_Datum_Uhrzeit.csv" benannt ist.
"Store Configuration Settings" sorgt dafür, dass die vorgenommenen Einstellungen gespeichert werden. Unter Windows Vista und Windows 7 legt der NVIDIA Inspector die notwendigen Informationen im Verzeichnis "C:\ProgramData\NVIDIA_Inspector\" ab. Deaktiviert man die Funktion zu einem späteren Zeitpunkt, so wird die Konfigurationsdatei automatisch wieder entfernt.
"Reset all Monitors" setzt alle Überwachungsgraphen zurück. "Close" beendet schließlich die Überwachung und schließt das Fenster.